Debugging and Monitoring Applications > Using the Communication App inspector > The Application Instance panel
Debugging and Monitoring Applications > Using the Communication App inspector > The Application Instance panel |
The Application Instance panel
After you have connected to the server, the App inspector displays a panel that lists the currently running application instances. This list is automatically refreshed every 10 seconds; to force an immediate refresh, click Refresh Now.
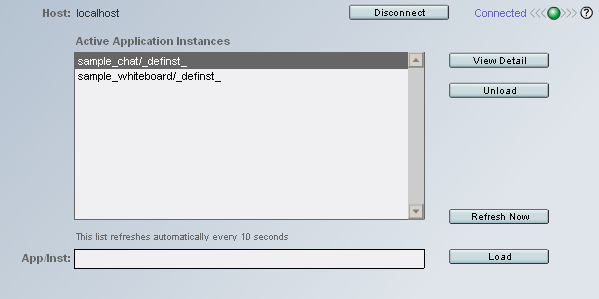
If the App inspector is not able to display an application instance on the list—most likely because a server-side ActionScript error prevented the application from loading—an alert icon appears at the bottom right of the panel. Click the icon to display a panel that contains server-side log messages; these messages can help you determine what might be preventing the application from loading. When you close the panel, you return to the Application Instance panel.
This Application Instance panel lets you perform the following tasks:
To view information about a running application instance, select it and click View Detail. The Live Log panel will be displayed (see The Live Log panel). |
|
To terminate an application instance, disconnect all its users, free any resources it was using, select it and click Unload. |
|
To manually load an application instance, type its name in the text box at the bottom of the panel and click Load. The application must already be configured on the server. |
|
To disconnect the App inspector from the server, click Disconnect. You'll return to the log-on screen (see Connecting the Communication App inspector to a server). |
![]()